21.调试相关-AndroidStudio内调试安卓应用程序
21.1 知识点
回顾Unity导出Android Studio工程
在进行导出时需要执行以下步骤:
- 勾选Export Project。
- 勾选Development Build。
- 导出到指定目录。
- 使用Android Studio打开该工程。
- 更新Gradle版本。
- 删除android.enableR8。
- 确保构建成功。
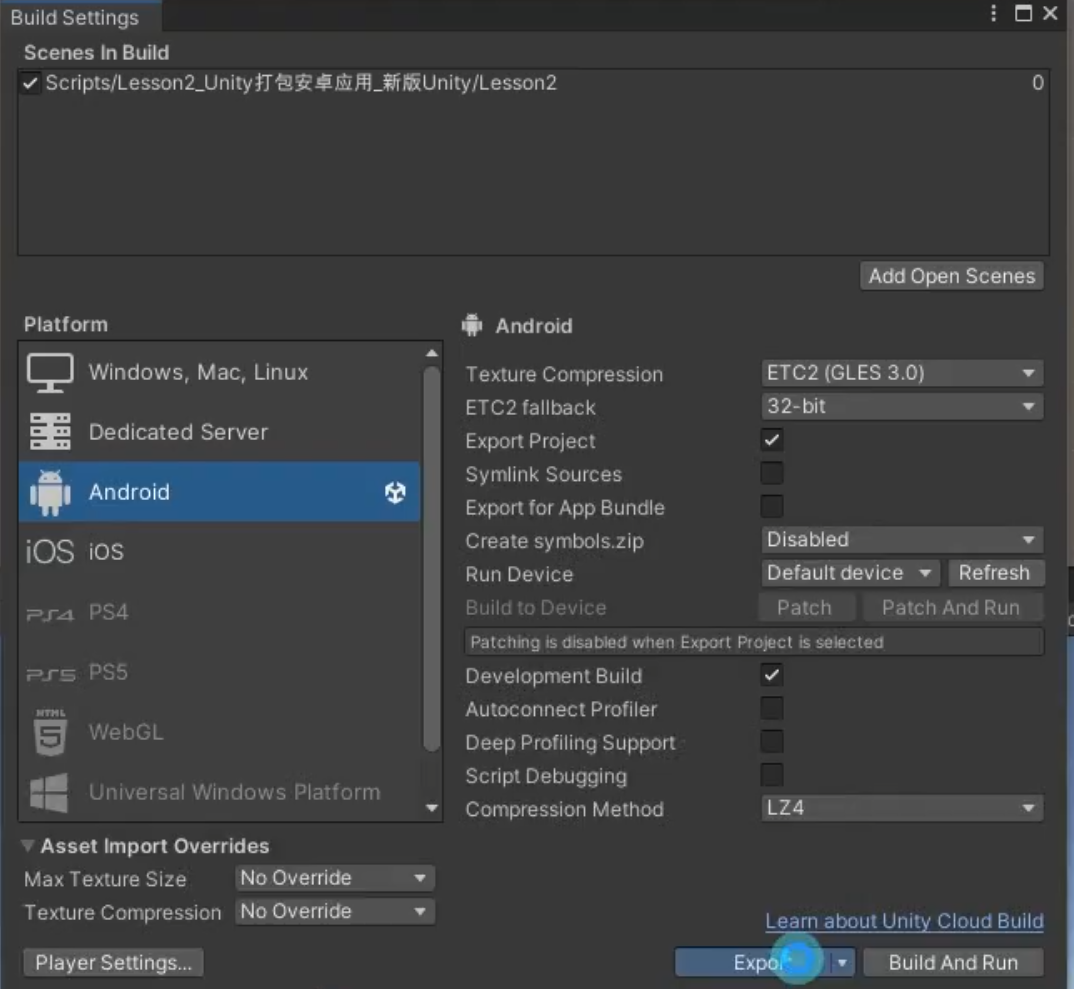
在Android Studio中调试应用程序
调试概述
在进行调试时需要遵循以下步骤:
- 保证Android设备和电脑进行USB调试连接。
- 在菜单栏的Run页签中进行调试(若上部分Run置灰,可以重启一次Android Studio)。
- 在下方的Logcat日志窗口和Profiler性能分析器窗口调试应用程序,排查问题。
更多关于Android Studio调试和性能分析内容:
右上角可以查看当前连接的设备,保证Android设备和电脑进行USB调试连接。
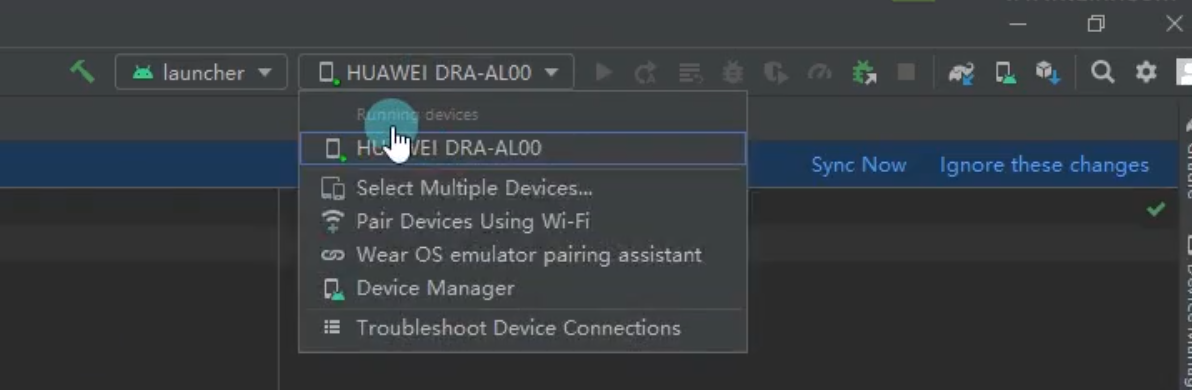
菜单栏的Run页签中进行调试(若上部分Run置灰,可以重启一次Android Studio),点击后就会在安卓手机上运行,运行前建议先MakeProject一下。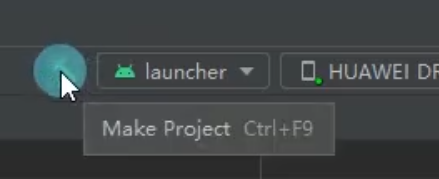
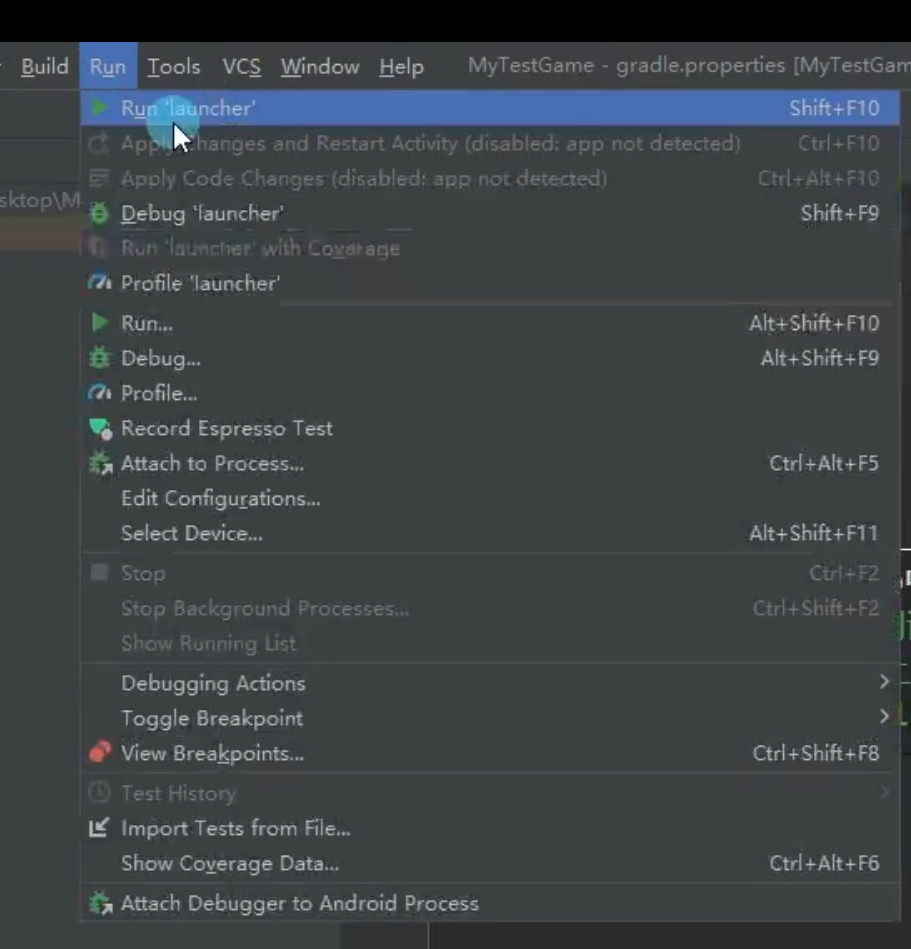
在下方的Logcat日志窗口和Profiler性能分析器窗口调试应用程序,排查问题。
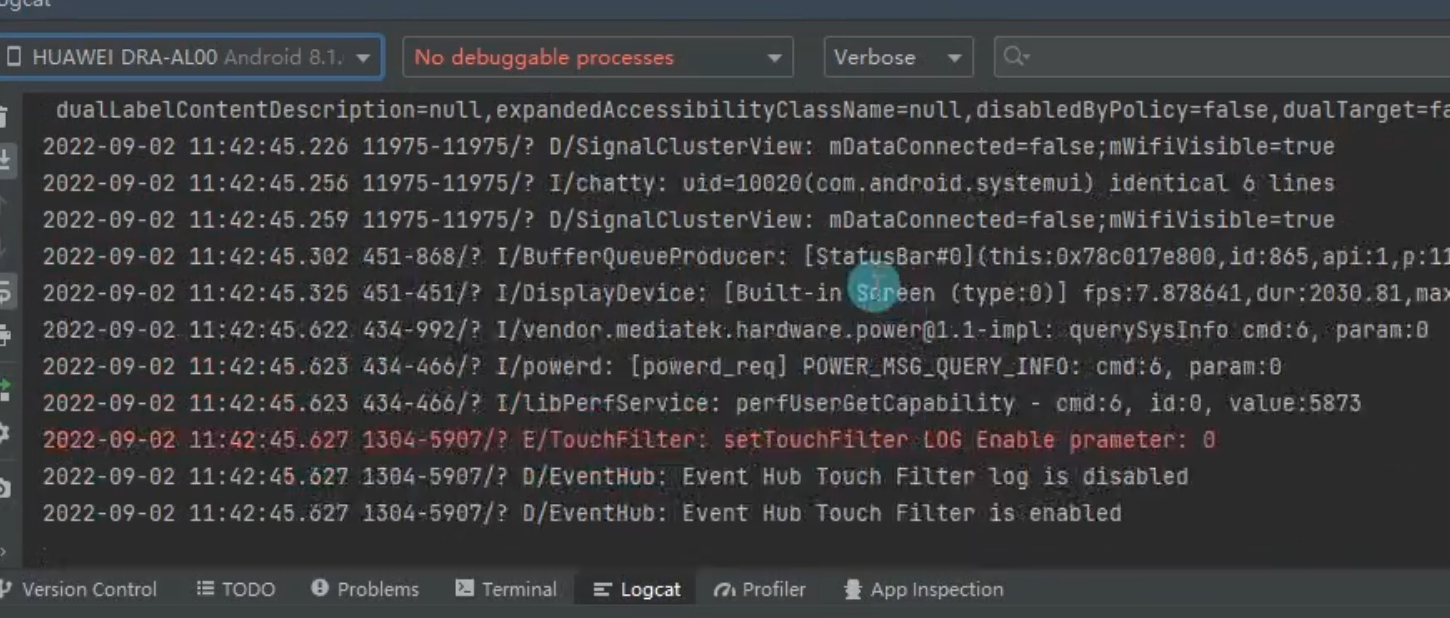
打开性能窗口选择当前设备,可以查看相关信息。
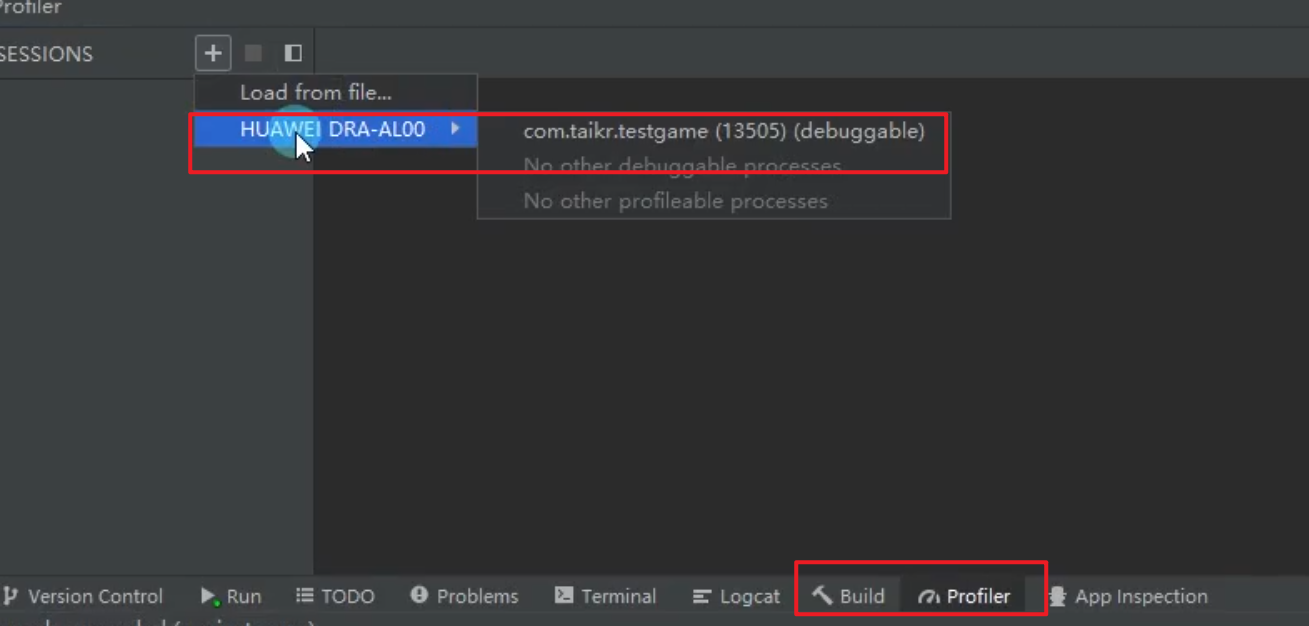
日志和性能分析窗口参数
Logcat:日志窗口
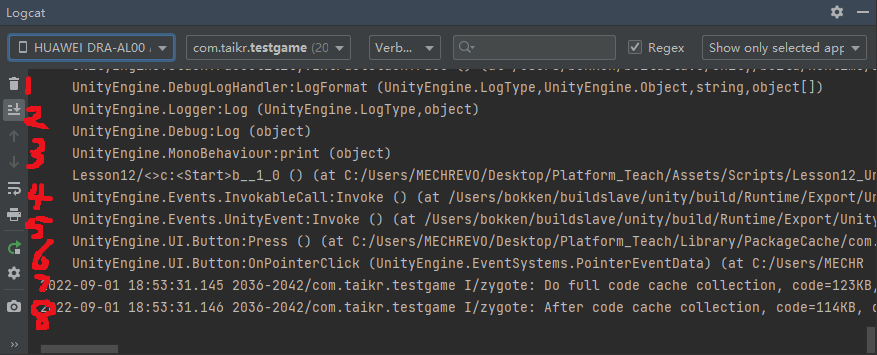
Clear logcat
- 清除日志信息
Scroll to the end
- 跳转到日志底部
Up the stack trace Down the stack trace
- 点击相应按钮可以在日志的堆栈轨迹中进行上下导航
Use soft wraps
- 启用换行并防止水平滚动
- 会随着AS窗口大小变化而自动换行
- 建议开启,方便我们查看信息
Print
- 输出打印logcat消息
- 可以在打印设置中导出PDF格式的日志文件
- 会弹出操作系统的打印窗口
Restart
- 清除日志,重启logcat
- 可以恢复并显示之前的日志消息
- 如果Logcat无响应又不想失去日志消息时
- 可点击该按钮
Logcat header
- 可以自定义Logcat消息的外观
Screen capture
- 截屏
Screen record
- 录屏
Profiler:性能分析窗口
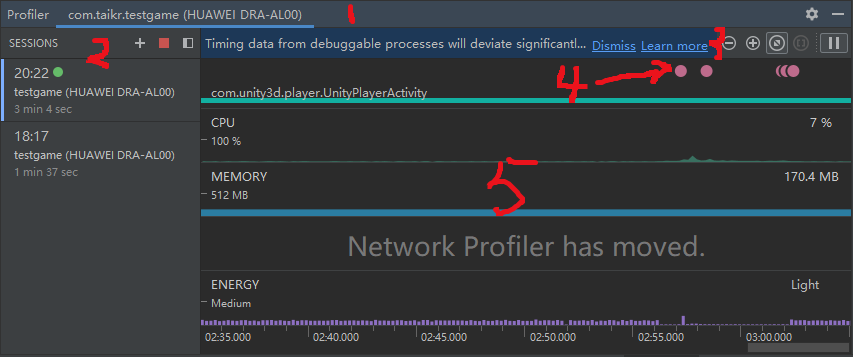
- 显示当前正在分析的进程和设备
- 选择要查看的会话,或者启动一个新的分析会话
- 使用缩放按钮查看时间轴范围
- 事件时间轴和用户输入相关事件,当触屏、音量控制变化、屏幕旋转时会在此显示标记
- CPU、内存、网络、耗电量图标信息
总结
Android Studio中调试应用程序和Unity中使用Android Logcat + Unity Profiler窗口类似。一般情况下,没有特殊需求,我们都在Unity中进行Android应用程序调试,相对Android Studio中调试来说更适合我们Unity程序员。
转载请注明来源,欢迎对文章中的引用来源进行考证,欢迎指出任何有错误或不够清晰的表达。可以在下面评论区评论,也可以邮件至 785293209@qq.com

