32.动画基础-Animation动画窗口-创建编辑Animation动画
32.1 知识点
创建Animation动画文件
创建Animation动画文件步骤
- 在场景中选中想要创建动画的对象
- 在Animation窗口中点击创建
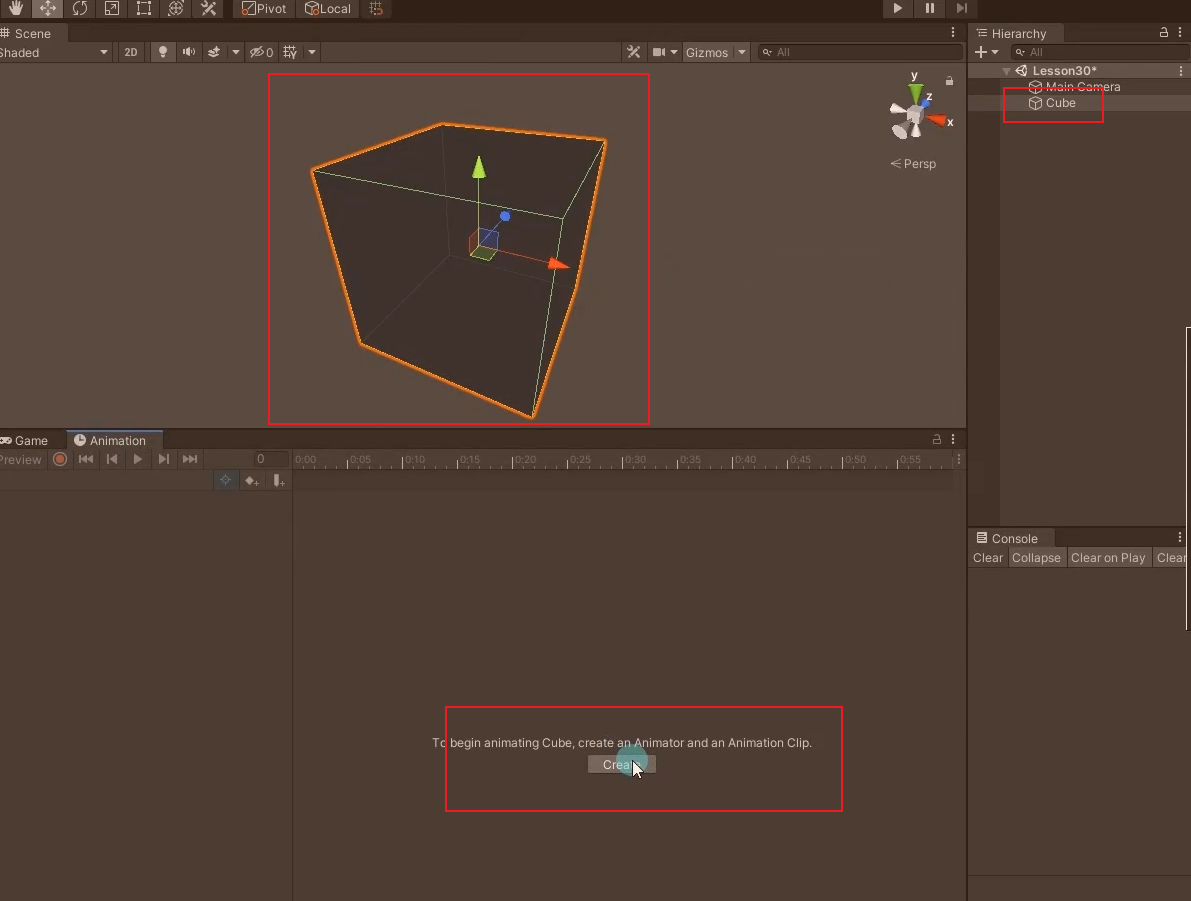
- 选择动画文件将要保存到的位置
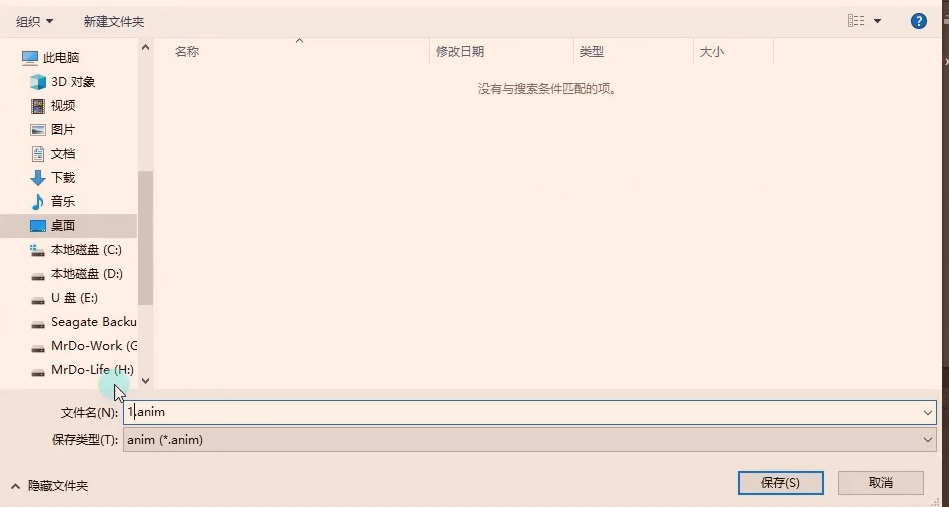
保存Animation动画文件时,Unity会帮助我们完成以下操作
- 创建一个 Animator Controller(动画控制器或称之为动画状态机) 资源(新动画系统)
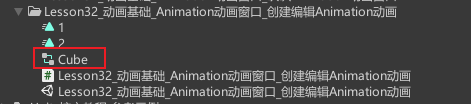
- 将新创建的动画文件添加到Animator Controller中
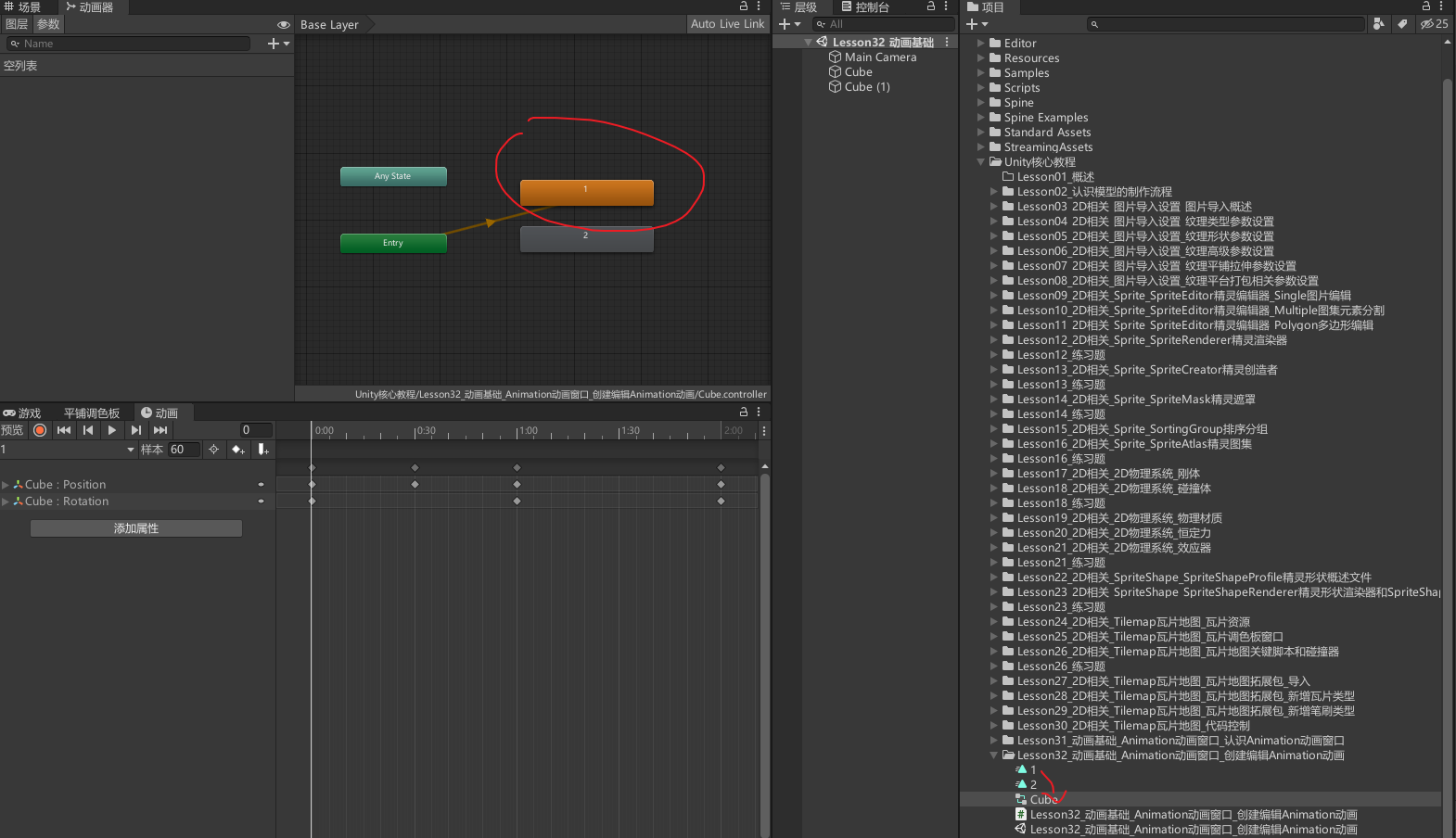
- 为动画对象添加Animator组件
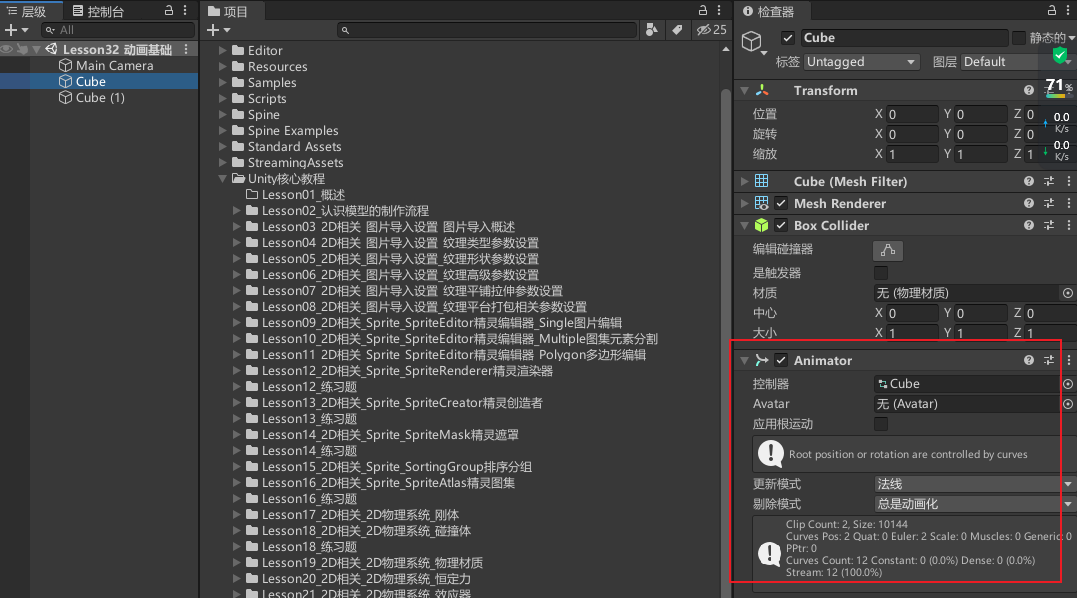
- 为Animator组件关联创建的Animator Controller文件
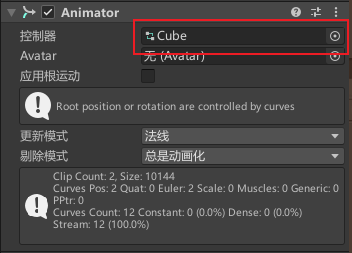
创建Animation动画文件后窗口上的变化
左侧面板
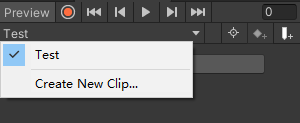
多出一个可以选择当前动画的下拉列表,可以在这里创建新动画和切换动画
多出一个可以添加变化属性的按钮,点击可以查看对象上的所有组件,在这里你可以任意添加你想要在动画中变化的脚本变量
右侧面板
时间轴可以拖动
注意:时间轴上的单位为n秒n帧,一格代表一帧(并不是秒)。上图示例中是一秒60帧。左边的数字显示当前在第几帧。可以滚动鼠标滚轮缩小放大。
关键帧模式下编辑动画
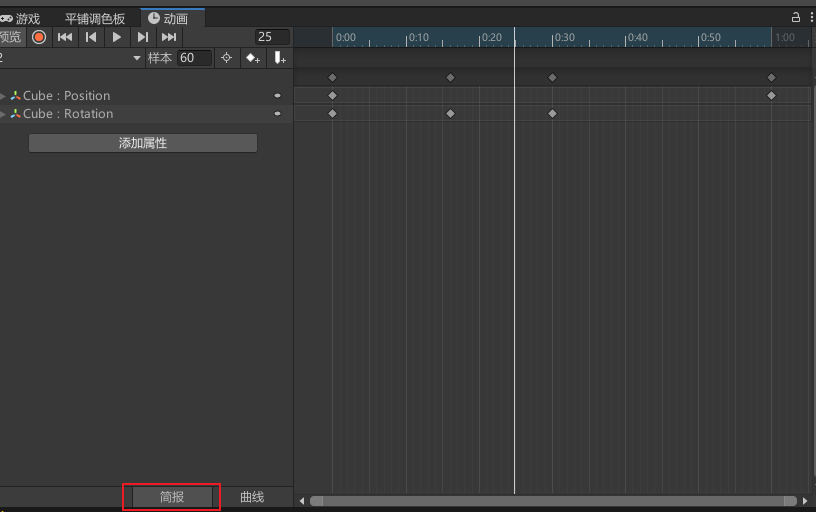
点击录制按钮,进入录制状态。就可以随便选择一个时间点给他添加关键帧。但是点击添加关键帧按钮会发现没有用。因为没有告诉这个动画会改变物体的哪些属性和变量。

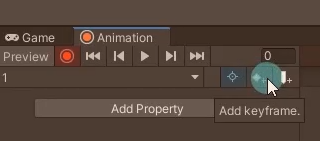
假设要改变对象的位置,点击添加属性按钮后点击改变位置的+号。Unity会自动添加两个关键帧。我们在一秒处的关键帧修改y的位置。移动时间轴会发现cube对象产生了移动的动画。
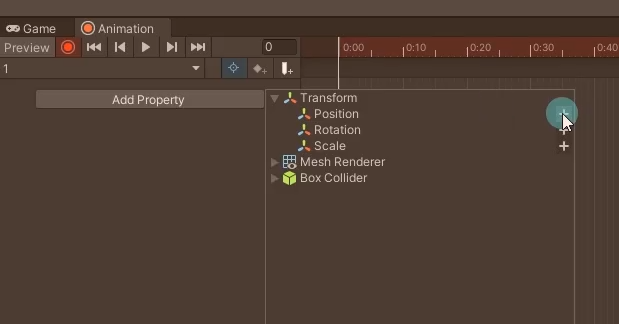
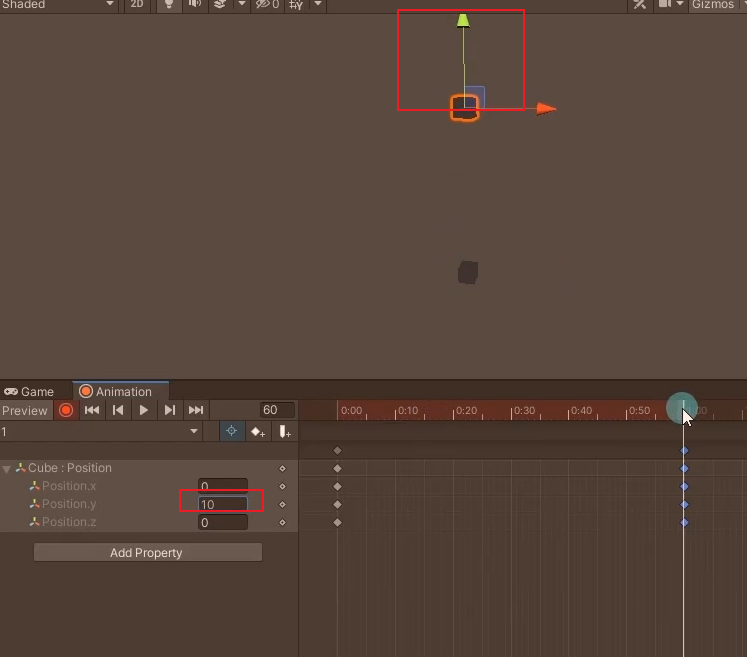
接下来可以选择某个时刻添加你想要的关键帧了。点击添加关键帧按钮添加关键帧。
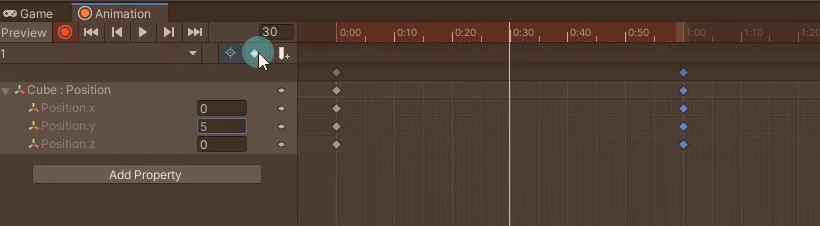
选中关键帧拖拽调整关键帧所在的时刻,下方的关键帧会一起改变。
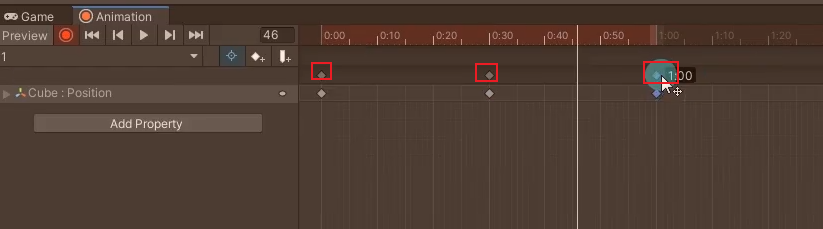
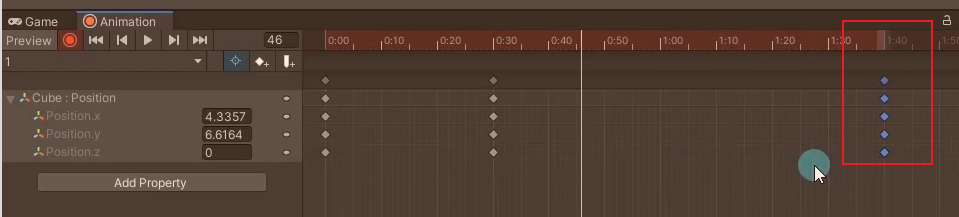
假如要改其他属性,可以继续添加。比如要改旋转属性。可以点击预览查看效果。
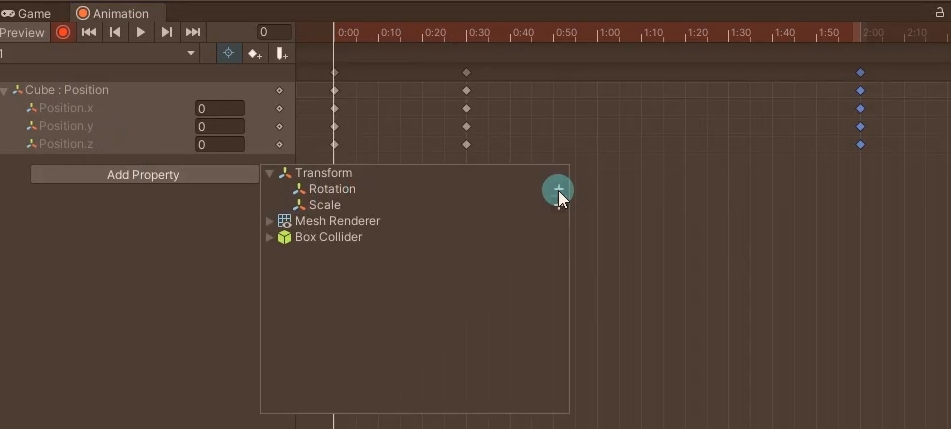
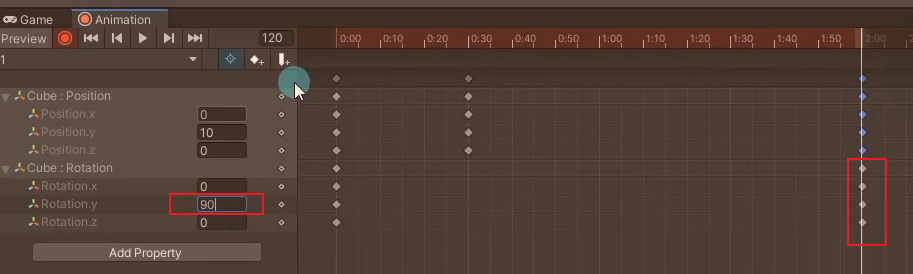
还有一种添加关键帧的方法,点击录制按钮后直接改Inspector窗口的值,会自动在时间轴添加关键帧
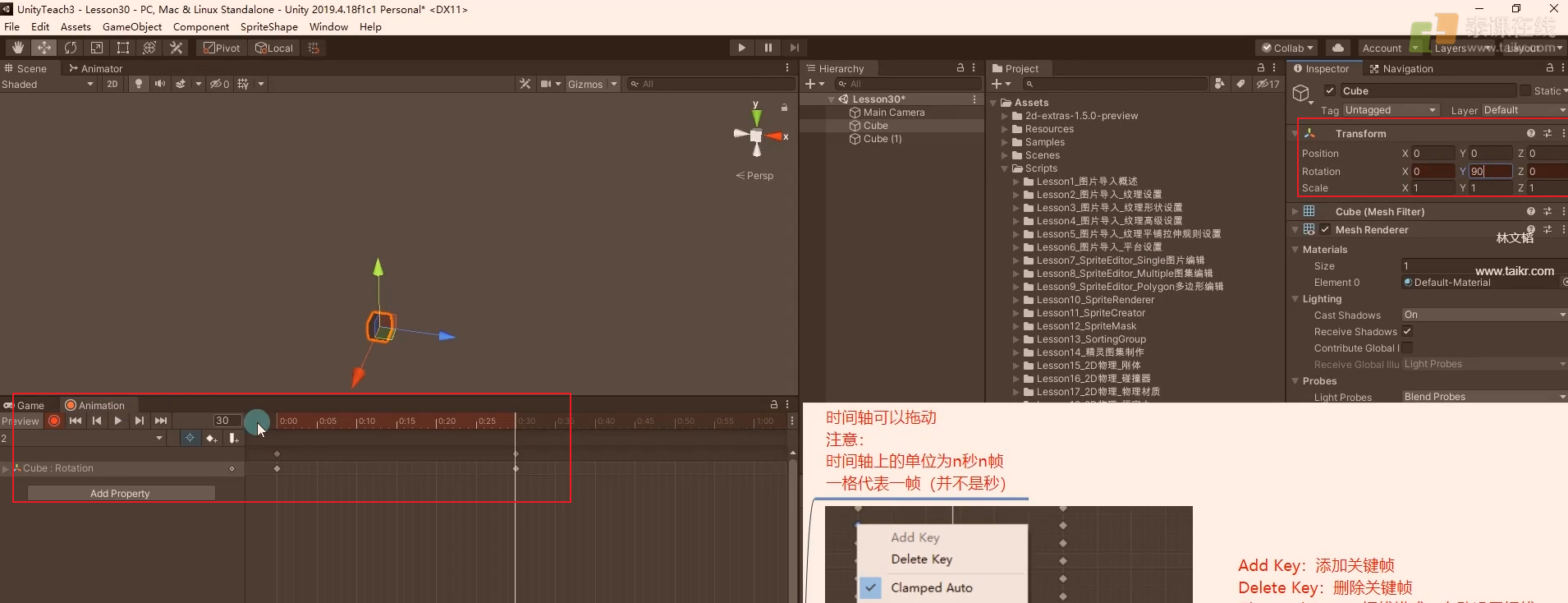
曲线模式下编辑动画
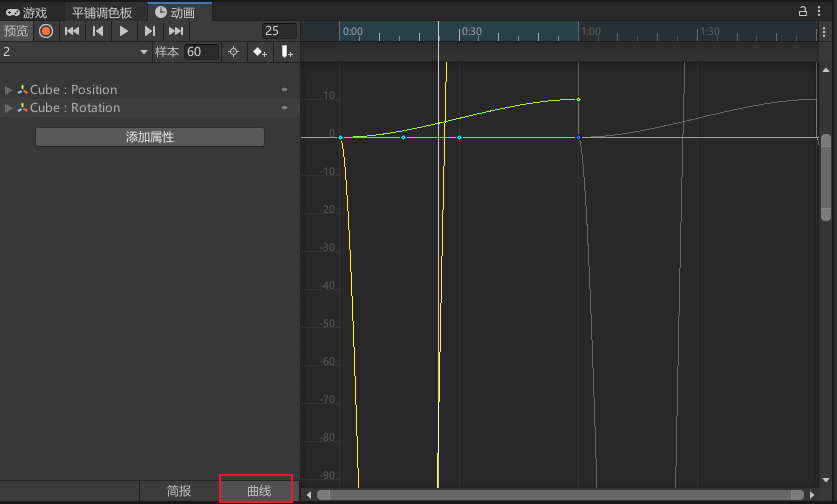
曲线模式可以控制非匀速变化
在曲线模式下可以直接右键添加关键帧,添加完关键帧后切换成关键帧模式也能看到刚刚添加的关键帧。
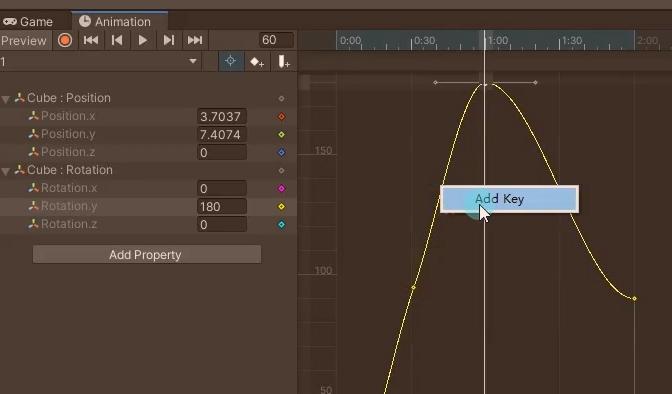
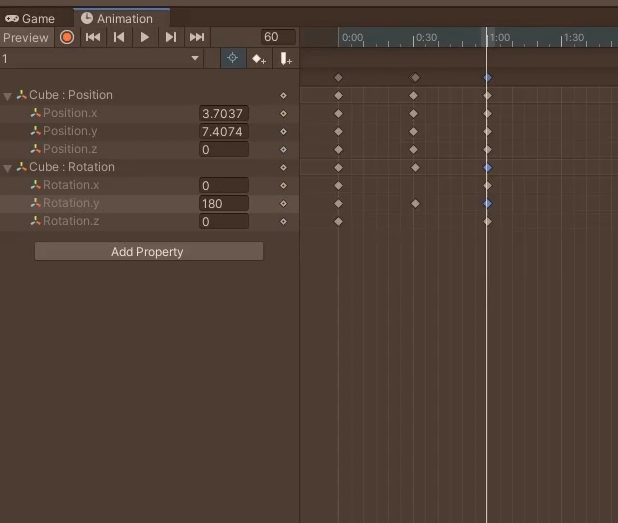
要注意查看当前选择的曲线是哪个属性
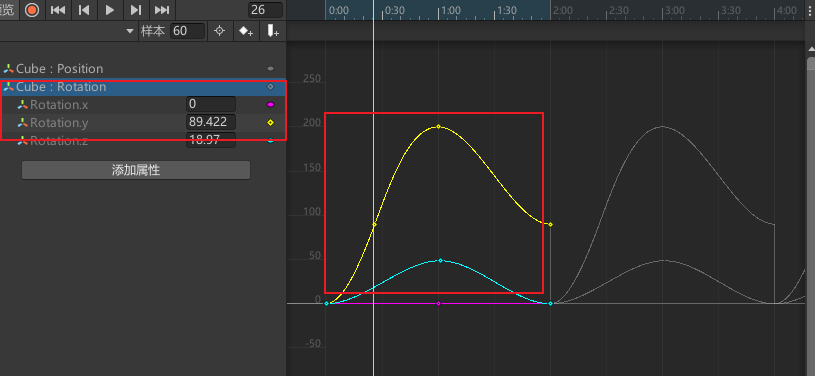
在关键帧模式下或者曲线模式下,选择关键帧右键
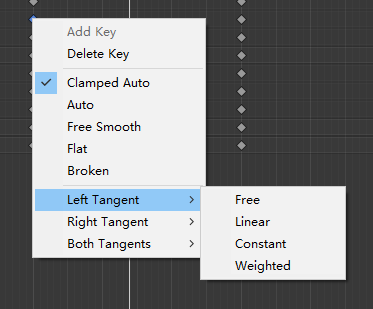
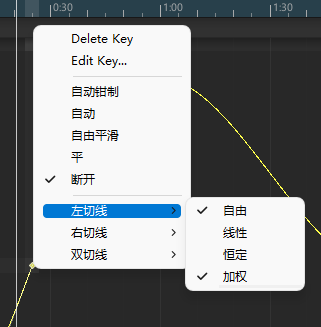
Add Key:添加关键帧
Delete Key:删除关键帧
Clamped Auto:切线模式,自动设置切线
Auto:旧版切线模式,和Clamped Auto基本类似,主要用于老动画系统,建议不使用除非是老动画
Free Smooth:自由设置切线
Flat:切线设置为水平
Broken:单独控制左右曲线切线
Free:自由设置
Linear:直线
Constant:常量切换
Weighted:权重切换,可以拉长缩短切线
Animation动画文件参数
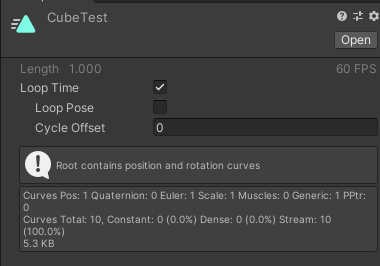
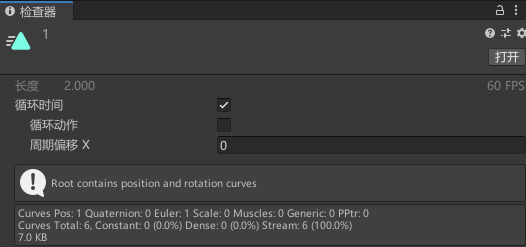
- Loop Time 循环时间:是否是循环动画(在动画结尾时重新开始)
- Loop Pose 循环动作:无缝循环运动,就是会有自动生成结束位置回到开始位置的动画再重新播
- Cycle Offset 周期偏移:循环动画在其他时间开始时的周期偏移,比如填0.5,第一次播放的时候会从0.5秒开始进行
- 对Animation打开Debug模式,注意采样率(帧率),和贴图间拼接模式(动画播放模式)这两个参数
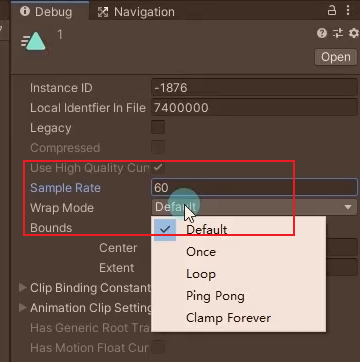
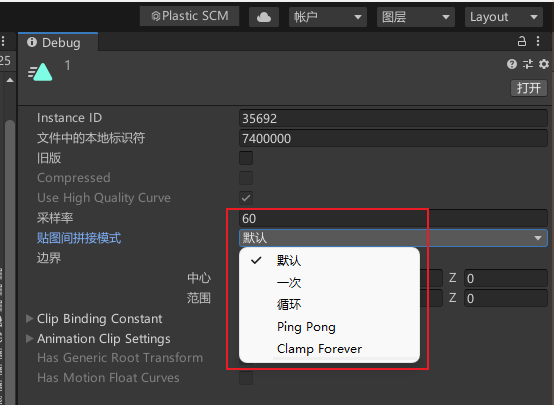
- 显示帧率也可以在Animation窗口右侧的三个点下拉点击,点击后可以在窗口上显示帧率,在这里改和在Debug模式下一样,改了之后Debug模式下的帧率也会改。注意菜单中的Frame是让时间轴按帧显示,Set Sample Rate是直接设置帧率
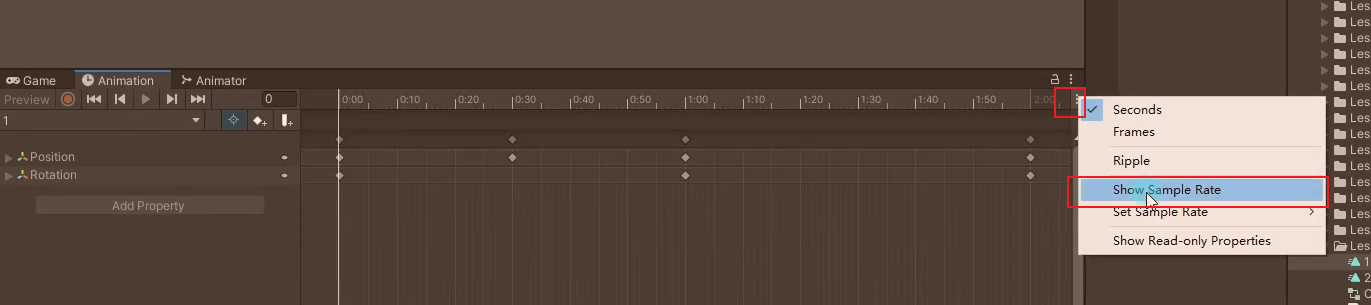
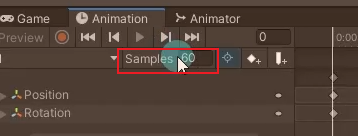
32.2 知识点代码
using System.Collections;
using System.Collections.Generic;
using UnityEngine;
public class Lesson32_动画基础_Animation动画窗口_创建编辑Animation动画 : MonoBehaviour
{
void Start()
{
#region 知识点一 创建Animation动画
//1.在场景中选中想要创建动画的对象
//2.在Animation窗口中点击创建
//3.选择动画文件将要保存到的位置
//保存动画文件时,Unity会帮助我们完成以下操作
//1.创建一个 Animator Controller(动画控制器或称之为动画状态机) 资源(新动画系统)
//2.将新创建的动画文件添加到Animator Controller中
//3.为动画对象添加Animator组件
//4.为Animator组件关联创建的Animator Controller文件
#endregion
#region 知识点二 创建Animation动画后窗口上的变化
#endregion
#region 知识点三 关键帧模式下编辑动画
#endregion
#region 知识点四 曲线模式下编辑动画
#endregion
#region 知识点五 动画文件界面参数
#endregion
}
}
转载请注明来源,欢迎对文章中的引用来源进行考证,欢迎指出任何有错误或不够清晰的表达。可以在下面评论区评论,也可以邮件至 785293209@qq.com

